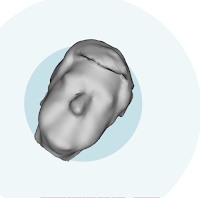At first, the printer wouldn't connect to the laptop, but that was resolved by unplugging and plugging it back in several times. This has turned out to be a fairly common problem with the Afinia, and we haven't figured out another solution yet.
Once we had it printing, the raft printed just fine, but it started to air-print after that. So I restarted it. And it failed again. And again. So I opened it up, cleaned out the inside, and ran it again. This print worked, but was the wrong size (iteration 1). So I ran it again. And it failed. So I opened it up again, cleaned it, and ran it again.
This one worked, but was missing some parts due to a software error (iteration 2). and some minor software and design issues later (iteration 3), I switched printers. Iteration 4 was quite nice, but the copper filament we have doesn't work on the Makerbot. So, back to the Afinia for iteration 5. A little analog repair work later (did you know a soldering iron can be used to melt 3D printed plastic?), iteration 5.5 was the final product.
Iterations 2, 3. and 4 of the necklace
My next project, a model for one of my high school classes, also started on the Afinia. It tipped over during the first printing (iteration 1), so I cut off the bottom (iteration 2) and tried again. This one peeled off the build surface (iteration 3), so I switched printers again, to the Makerbot. Iteration 4 printed quite well, making this project slightly shorter.
The final model